Categories
Tags
-
#main menu
#mini menu
#tutorials
#how to
#tutorial
#change contrast
#change font
#profile page
#manage settings
#create a group
#features
#Blogs
#create a blog
#Forums
#polls
#create a poll
#video
#adding a video
#updates
#notifications
#manage your updates
#manage your notifications
#IMC
#using Chat
#Chat IM
#settings
#albums
#album settings
#home page
#member home page
Archives
[Tutorial] How to create a Pixel Wield Poll
-
Posted by PW Admin - Filed in Tutorials - #tutorials #how to #tutorial #polls #create a poll - 1,348 views
How to create a Poll in Pixel Wield.
Creating polls can be a fun way to learn member's opinions from fun to serious. Poll's also include a comments section below each Poll.
To create a poll, start by clicking on the Poll tab that you will find when you click on "More" at the top of your navigational main menu, see far right at the top of your page. Click on Polls and you will be taken to the Polls page.
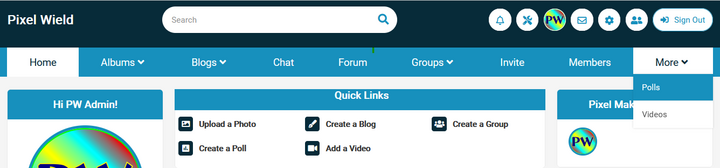
Now you are at your Polls Browse Page where all of the member created polls are viewable.
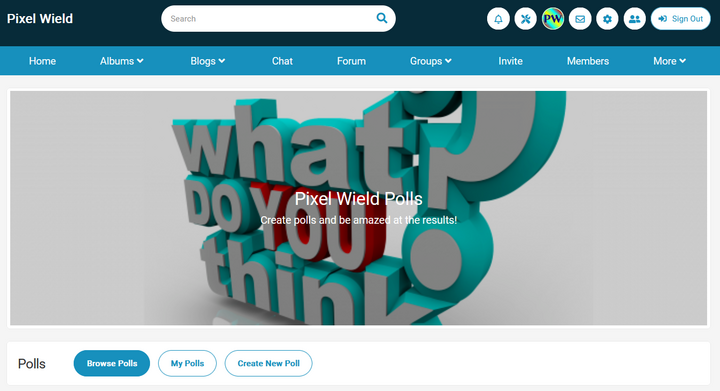
On the Polls Browse page, check out the middle of the page and see the tabs next to Browse Polls: My Polls and Create New Poll. To view the polls you've created go to "My Polls".
To create a new poll, click on "Create New Poll". *Note before you leave this page, on the right side of your polls, there is a module to "search polls" and sort your search.
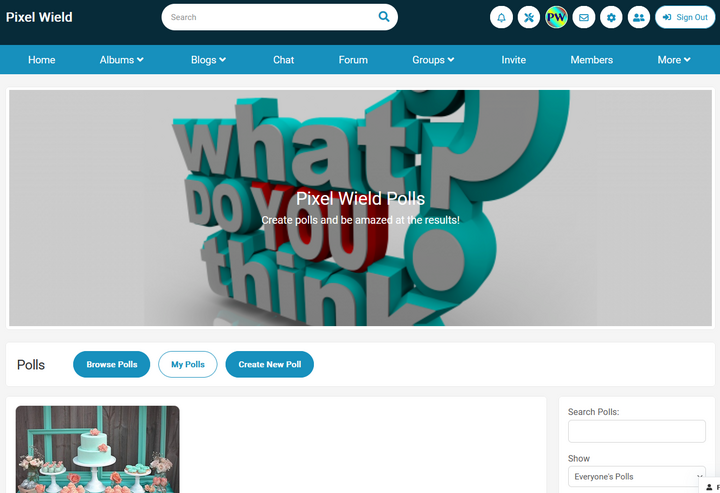
Now that you have arrived on the Create New Poll page, you will see a form with questions to answer to create your poll. Answer the questions, add your photo and don't forget to Create Poll (save).
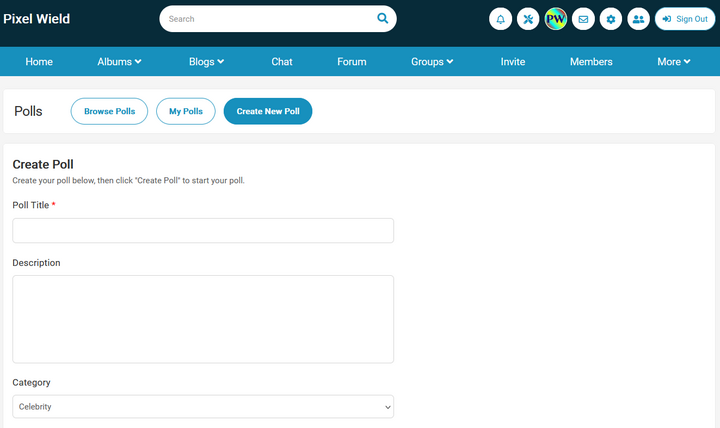
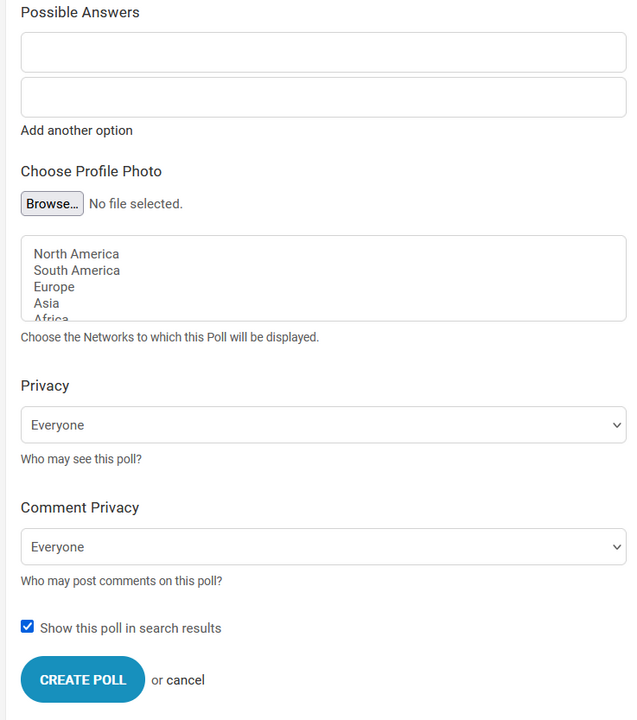
Now that you have created your poll by answering the questions, adding your photo and posting your poll. You have one more step, and that's to add your cover photo (banner) to your poll. This is not required, but adding a cover photo to your poll enhances your Polls message to other members with a more complete look.
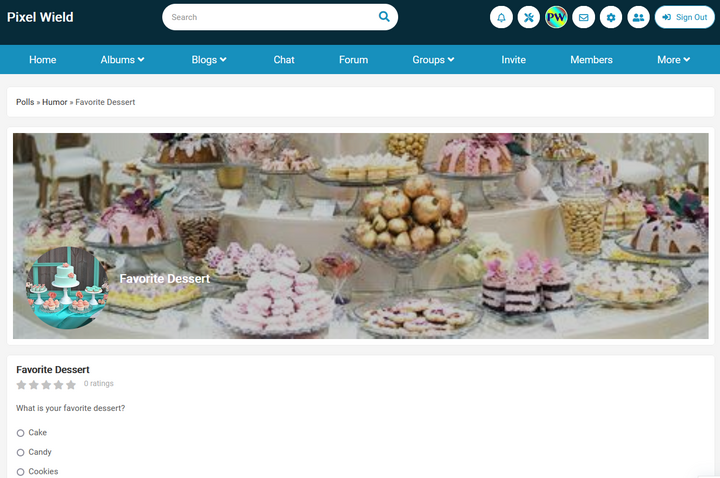
To add your cover photo/banner go back to the poll you just created. For an example, I've clicked on a Poll (Favorite Desserts). You will see on the left bottom corner there's a small avatar picture (profile photo) of desserts. This picture was uploaded from your form when you choose "Profile Photo". This form does not include the question to add your Cover Photo. The Cover Photo in this screen shot is the photo is a new dessert photo I've added. To add your banner hover your mouse over the top right hand corner of your blank banner and a camera icon and drop down menu will appear.
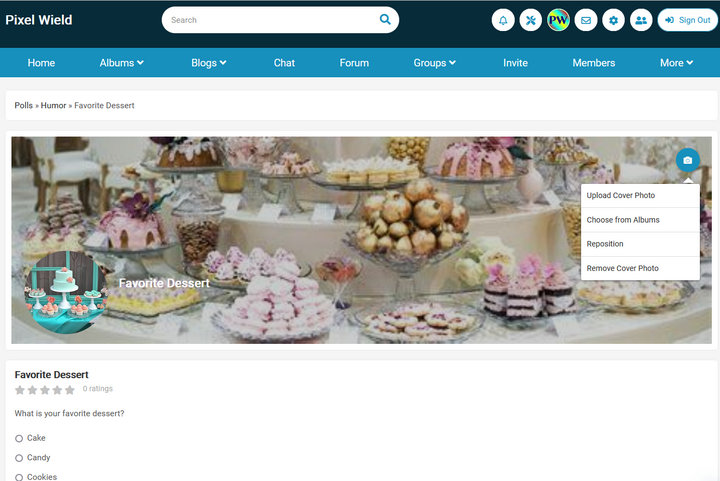
Now that you see the drop down menu, you may choose to Upload your Cover Photo, Choose from Albums, Reposition and Remove Cover Photo.
When you click on Upload Cover Photo, this allows you to upload from your PC files. In this case, I used a new photo. If you click on Choose from Albums, you can upload from your Pixel Wield's Albums. Once you have uploaded a photo, the screen will be slightly gray over your photo, this is reminding you to "reposition" your photo where you want it to be. You can reposition the photo by clicking on the photo with your mouse and moving the photo up or down. Then click and it's set.
You have now created a poll.
-
Lady X likes this
