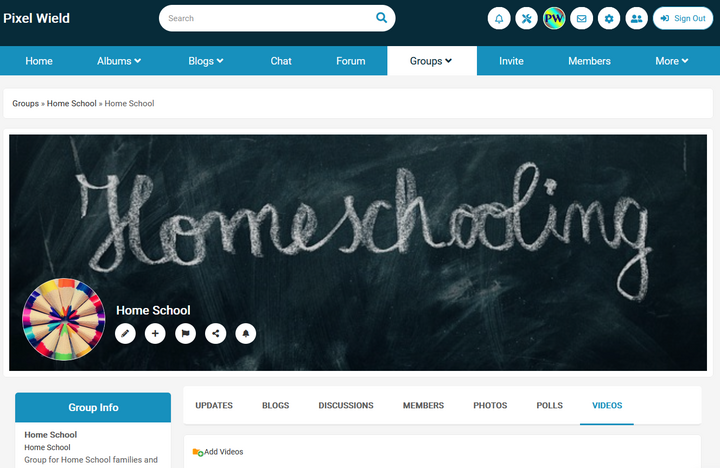Categories
Tags
-
#main menu
#mini menu
#tutorials
#how to
#tutorial
#change contrast
#change font
#profile page
#manage settings
#create a group
#features
#Blogs
#create a blog
#Forums
#polls
#create a poll
#video
#adding a video
#updates
#notifications
#manage your updates
#manage your notifications
#IMC
#using Chat
#Chat IM
#settings
#albums
#album settings
#home page
#member home page
Archives
[Tutorial] How to Create a Group & Utilize all Features
-
Posted by PW Admin - Filed in Tutorials - #tutorials #how to #tutorial #create a group #features - 675 views
How to create a Pixel Wield Group and Utilize all the group features.
Pixel Wields Groups are more then "just a Group". Groups at Pixel Wield have a multitude of features to bring your discussions to an optimum viewing and sharing experience, while also encouraging engagement through the multiple facets in the Groups features design.
Creating a Group----> Click on Groups in your main menu tab ---->See drop down menu of three button tabs: Browse Groups, My Groups, Create New Group.
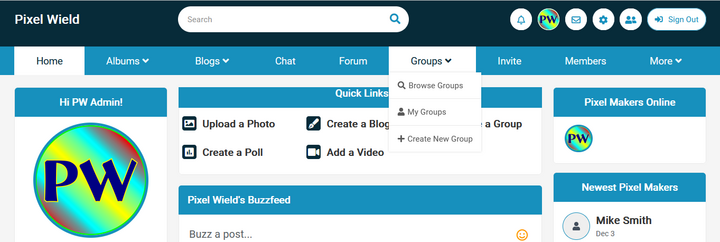
Now you are at the Groups Browse Page. See three button tabs; Browse Groups, My Groups, Create New Group.
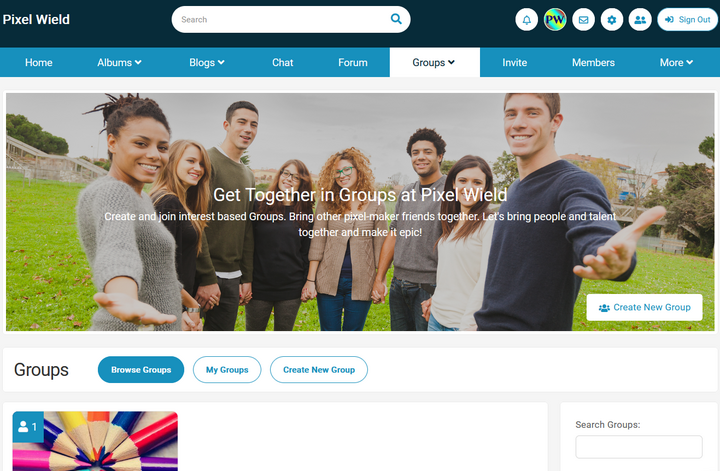
Click on Create New Group button. You will now have a form to create your group.
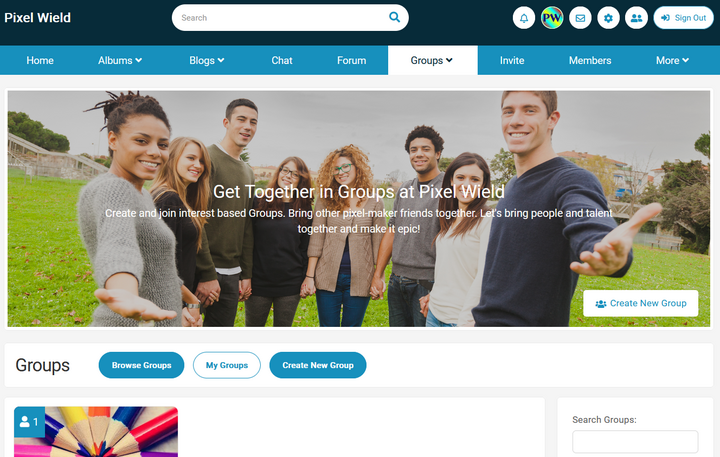
Below is the form with question to create your Group.
Create Group Name.....Write a creative description of your group, and your groups topic and purpose.
Add your profile photo; you can upload this from either your computer or your albums. This photo will be the small photo seen on the lower left side of your group banner. *See below instructions with screen shot to add your photo.
Category- Choose the category that best describes your group. If there isn't a category, pick one and send Admin a message and we will create the category you want.
Choose if you want members to be able to invite other members to your group.
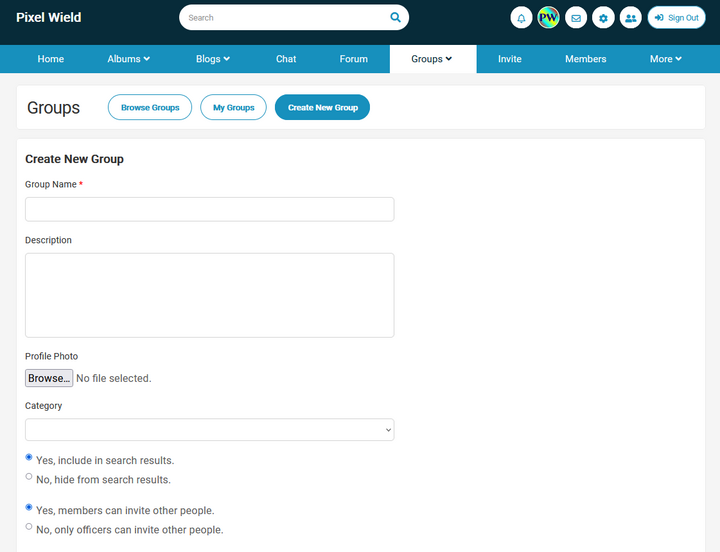
Choose if you want your group to be shown in search results
Choose if you want to allow member's to invite other people to your group.
Choose if you want members to be able to join your group immediately or if they must be approved for group access.
Chose what Networks you want your group to be visible too.
Choose level of Privacy for your group; from only to you, to your friends, registered members or everyone (everyone is public).
Choose comment Privacy.
Choose what members can upload photos.
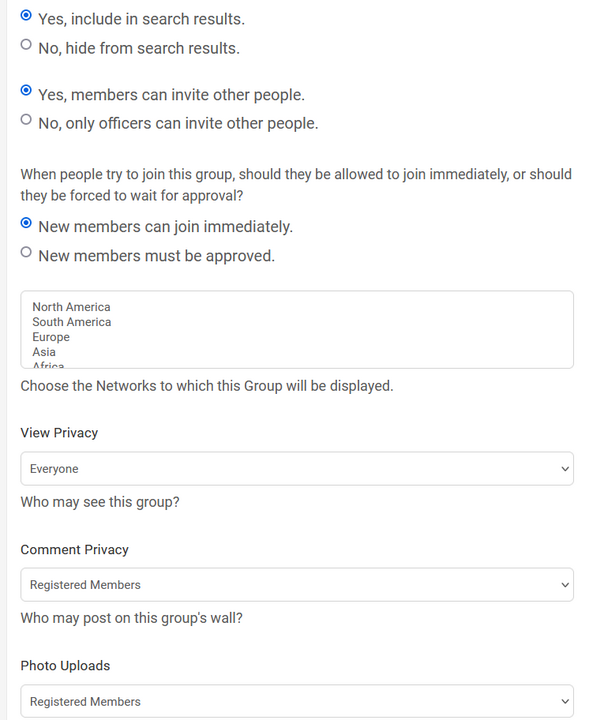
Choose Viewing Privacy by member groups.
Choose Comment Privacy by member groups.
Choose what members groups can upload photos.
Choose what member groups can create blogs within your group.
Choose what member groups can create polls within your group.
Choose what member groups can create videos within your group.
Most important, after you finish filling out your group form, click on SAVE to create and post your group.
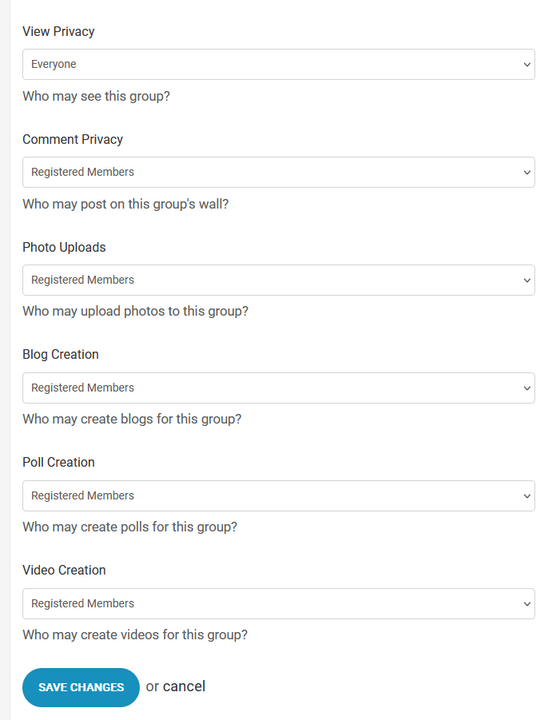
Adding Group Photo- To add your group photo, click on the avatar in the bottom left of your banner and a camera icon will appear. Click on the camera icon and you will have a menu to: Upload photo, upload photo from your photo albums or remove photos. Upload the photo you wish to represent your group.
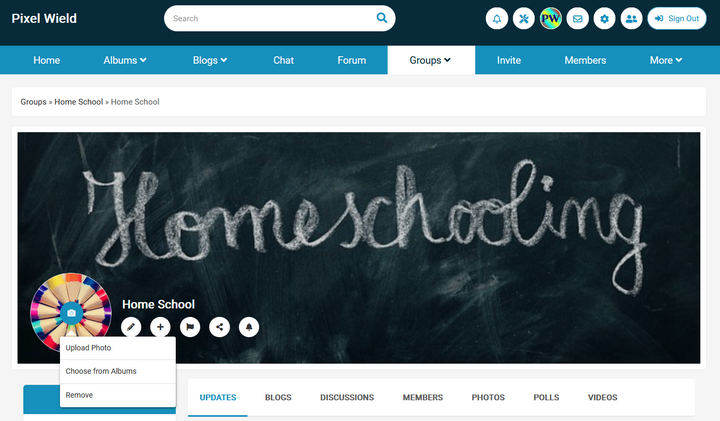
Adding Group Cover Photo (Banner)
To add your group cover photo, click on the top right of your banner and a camera icon will appear. Click on the camera icon and you will have a menu to: Upload photo, upload photo from your photo albums or remove photos, reposition your photo or remove your photo. Upload the photo you wish to represent your group.
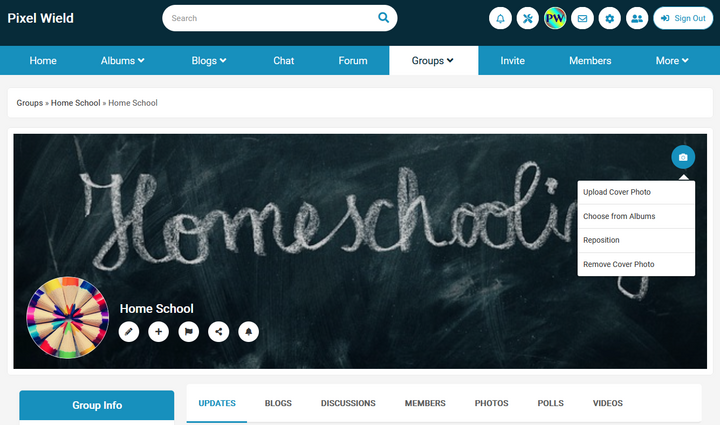
Click on Browse Groups to review the Group features.
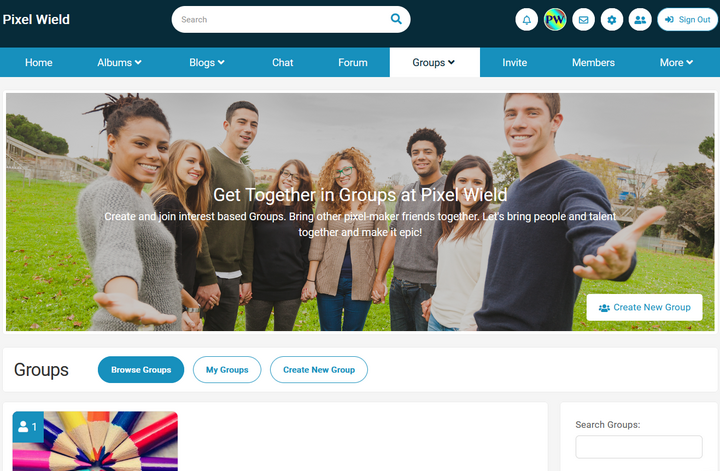
Utilizing all of the Tab features to highlight your group will also create more interest and activity in your group through using Blogs, Discussions, Members, Photos, Polls and Videos to categorize your topic and organize your topics additional discussions through these features.
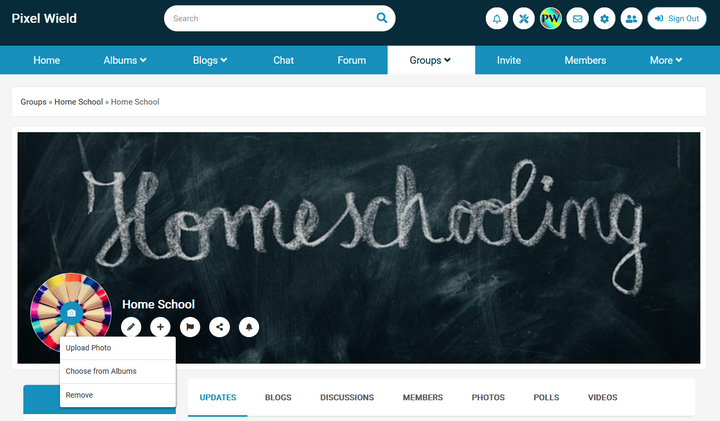
Main Page of Groups reflecting group update messages and comments.
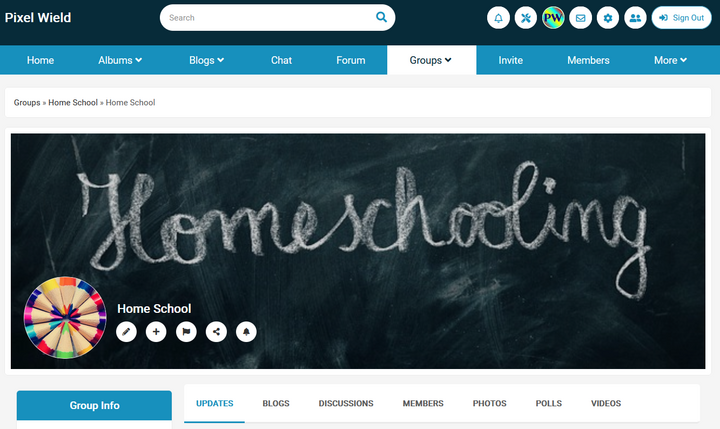
Creating a Blog in addition to your Group. A great way to specify content for opinions and quick commenting discussions.
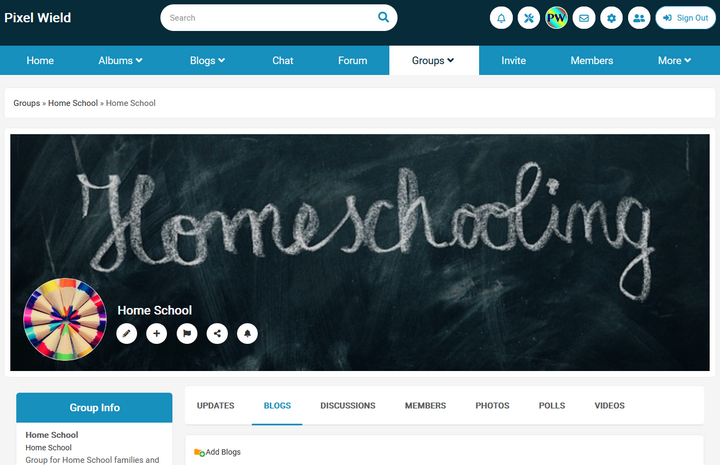
Creating a Discussion in addition to your Group. A great way to detail content for more specific discussions.
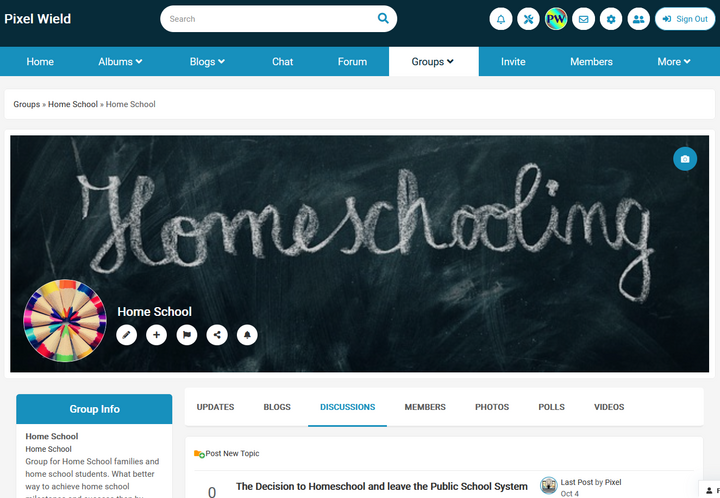
Members- View members in each Group
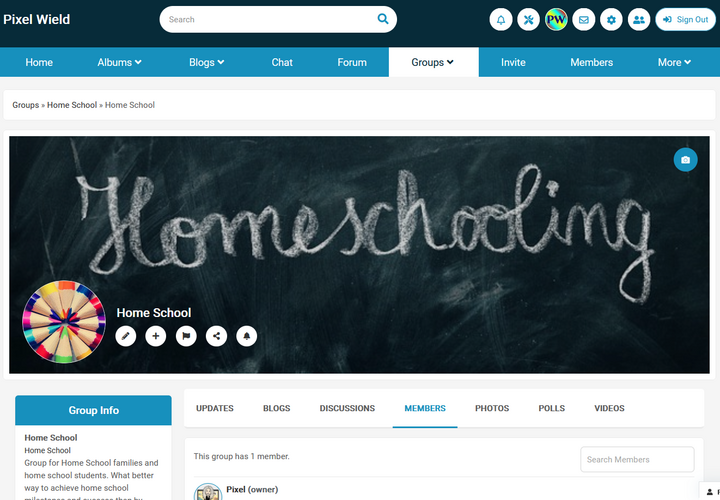
Photos- Photos uploaded specific to your group to view
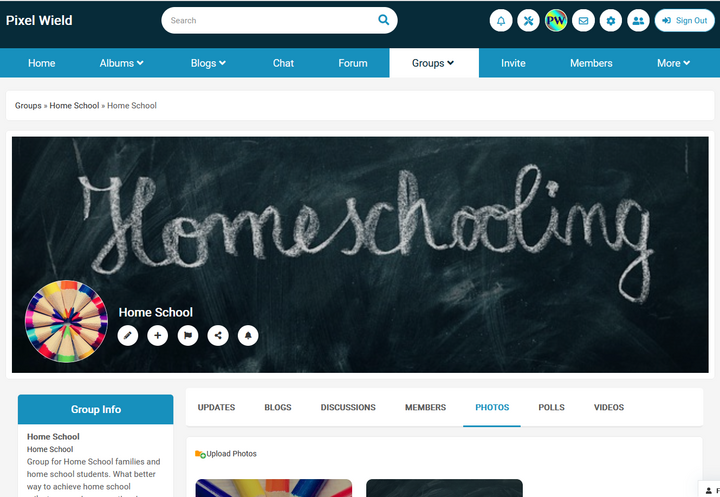
Polls - Create a topic-related poll within your Group.
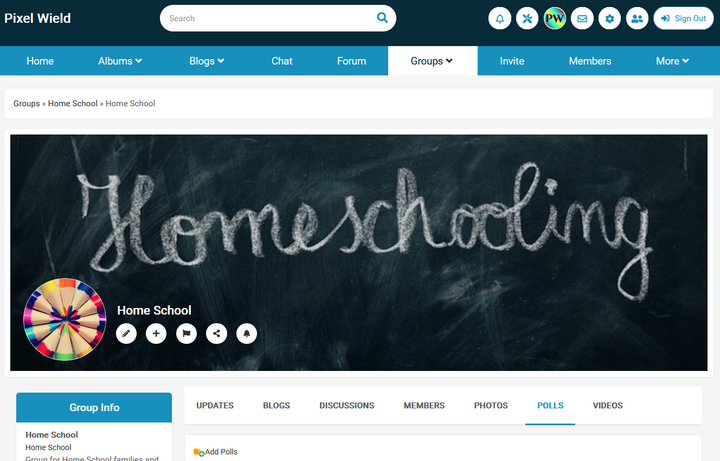
Videos- Videos uploaded specific to your Group to view.